How to find the Applications folder on a Mac? It is relatively straightforward.
Either to go the top-level Finder menu, then along to the Go dropdown.
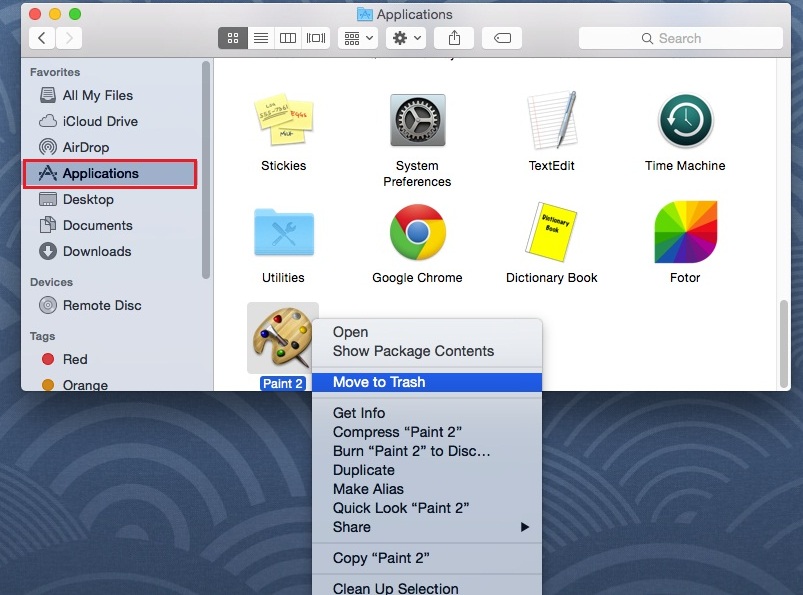
To add an app, click the +, click Applications in the left pane of the popup window, click on an application, and click Open. Click the - to remove an app from the 'Accessibility' permissions list. Open a separate window with your app folder via the method noted above or navigating in the Finder through Users full account name Applications. Hold down the Command key and drag the app from.
Scroll down and click on Applications. This should open a folder containing the files and shortcuts of every app you've ever downloaded or own/use by default.
Other ways to access the folder include running a Spotlight or Siri search, or accessing it using any keyboard or mousepad shortcuts you've got in place.
Now, within this folder, you should be able to find every app you've ever downloaded. Only native macOS apps can't be removed. But everything else is easy to delete. If your Mac isn't performing as good as it once did, take the time to go through and drag into Trash anything that is taking up space you'd prefer to reassign to something else. Adobe premiere pro window mac.
Find your Application folder via Launchpad
There are two kinds of Mac users: one kind prefer Finder, others trust in Launchpad. Launchpad is a classic Mac feature and is worth praise for its looks alone. You can find and delete your apps right from there.
Launchpad trick: Can you make your apps dance?
When you click on the Launchpad icon in the Dock you will see your apps and your widgets.
Hold the Command key and click on any app — the apps will start shaking
Click on the hovering [X] to delete any app you want
How to find hidden Applications
How To Make A Mac Application Online
As a matter of fact, some of your apps don't show up in either Finder or Launchpad. Such apps could be small supporting programs or intentionally stealth software. But as the saying goes, there's no lock without a key. There are tools to see your hidden apps and folder and some are even free to download, like CleanMyMac X by MacPaw.
This highly popular tool comes with a tool called 'Space Lens.' This is another way to find your Applications folder if you don't like browsing the Finder. With its help, you can visualize your entire storage and uncover all your files and folders.
- Download CleanMyMac X (get it for free here) and launch the app.
- Choose Space Lens.
- Click Run to build your storage map.
- Choose Applications folder.
Occasionally, a Mac user can lose or misplace a folder from where it was situated in the Finder sidebar - and some will also place this folder in the Dock. Here is how you can put the folder back where it belongs.
How to restore a missing Applications folder?
- Go to the Finder menu.
- Select Preferences.
- Choose the Sidebar tab within Preferences.
- Re-check the option to show Applications in the Finder Sidebar.
- Now it should show up again in the Finder Sidebar and Dock.

To add an app, click the +, click Applications in the left pane of the popup window, click on an application, and click Open. Click the - to remove an app from the 'Accessibility' permissions list. Open a separate window with your app folder via the method noted above or navigating in the Finder through Users full account name Applications. Hold down the Command key and drag the app from.
Scroll down and click on Applications. This should open a folder containing the files and shortcuts of every app you've ever downloaded or own/use by default.
Other ways to access the folder include running a Spotlight or Siri search, or accessing it using any keyboard or mousepad shortcuts you've got in place.
Now, within this folder, you should be able to find every app you've ever downloaded. Only native macOS apps can't be removed. But everything else is easy to delete. If your Mac isn't performing as good as it once did, take the time to go through and drag into Trash anything that is taking up space you'd prefer to reassign to something else. Adobe premiere pro window mac.
Find your Application folder via Launchpad
There are two kinds of Mac users: one kind prefer Finder, others trust in Launchpad. Launchpad is a classic Mac feature and is worth praise for its looks alone. You can find and delete your apps right from there.
Launchpad trick: Can you make your apps dance?
When you click on the Launchpad icon in the Dock you will see your apps and your widgets.
Hold the Command key and click on any app — the apps will start shaking
Click on the hovering [X] to delete any app you want
How to find hidden Applications
How To Make A Mac Application Online
As a matter of fact, some of your apps don't show up in either Finder or Launchpad. Such apps could be small supporting programs or intentionally stealth software. But as the saying goes, there's no lock without a key. There are tools to see your hidden apps and folder and some are even free to download, like CleanMyMac X by MacPaw.
This highly popular tool comes with a tool called 'Space Lens.' This is another way to find your Applications folder if you don't like browsing the Finder. With its help, you can visualize your entire storage and uncover all your files and folders.
- Download CleanMyMac X (get it for free here) and launch the app.
- Choose Space Lens.
- Click Run to build your storage map.
- Choose Applications folder.
Occasionally, a Mac user can lose or misplace a folder from where it was situated in the Finder sidebar - and some will also place this folder in the Dock. Here is how you can put the folder back where it belongs.
How to restore a missing Applications folder?
- Go to the Finder menu.
- Select Preferences.
- Choose the Sidebar tab within Preferences.
- Re-check the option to show Applications in the Finder Sidebar.
- Now it should show up again in the Finder Sidebar and Dock.
With access restored, it should be easier to manage the applications you need - and those you don't - in your Mac.
I hope you find this article useful. Thanks for reading!
How to find the Applications folder on a Mac? It is relatively straightforward.
Either to go the top-level Finder menu, then along to the Go dropdown.
Scroll down and click on Applications. This should open a folder containing the files and shortcuts of every app you've ever downloaded or own/use by default.
Other ways to access the folder include running a Spotlight or Siri search, or accessing it using any keyboard or mousepad shortcuts you've got in place.
Now, within this folder, you should be able to find every app you've ever downloaded. Only native macOS apps can't be removed. But everything else is easy to delete. If your Mac isn't performing as good as it once did, take the time to go through and drag into Trash anything that is taking up space you'd prefer to reassign to something else.
Find your Application folder via Launchpad
There are two kinds of Mac users: one kind prefer Finder, others trust in Launchpad. Launchpad is a classic Mac feature and is worth praise for its looks alone. You can find and delete your apps right from there.
Launchpad trick: Can you make your apps dance?
When you click on the Launchpad icon in the Dock you will see your apps and your widgets.
Hold the Command key and click on any app — the apps will start shaking
Click on the hovering [X] to delete any app you want
How to find hidden Applications
As a matter of fact, some of your apps don't show up in either Finder or Launchpad. Such apps could be small supporting programs or intentionally stealth software. But as the saying goes, there's no lock without a key. There are tools to see your hidden apps and folder and some are even free to download, like CleanMyMac X by MacPaw.
This highly popular tool comes with a tool called 'Space Lens.' This is another way to find your Applications folder if you don't like browsing the Finder. With its help, you can visualize your entire storage and uncover all your files and folders.
- Download CleanMyMac X (get it for free here) and launch the app.
- Choose Space Lens.
- Click Run to build your storage map.
- Choose Applications folder.
Occasionally, a Mac user can lose or misplace a folder from where it was situated in the Finder sidebar - and some will also place this folder in the Dock. Here is how you can put the folder back where it belongs.
How To Make A Mac Application Using
How to restore a missing Applications folder?
- Go to the Finder menu.
- Select Preferences.
- Choose the Sidebar tab within Preferences.
- Re-check the option to show Applications in the Finder Sidebar.
- Now it should show up again in the Finder Sidebar and Dock.
With access restored, it should be easier to manage the applications you need - and those you don't - in your Mac.
I hope you find this article useful. Thanks for reading!

