Summary: Is your USB drive not showing up on Mac? Mac not recognizing USB device? USB flash drive not working on Mac? In this article, we will help fix flash drive not showing up on Mac and Mac not recognizing USB drive.
Normally when you plug a USB flash drive into your Mac, you can find the connected USB device on Mac desktop or in Finder. However, sometimes, the USB flash drive won't be mounted correctly. And then the hard drive won't be showing up on Mac desktop or in Finder. How to fix it?
A USB hub is a device similar to a power strip, but instead of having multiple power sockets to connect devices to, it has USB ports, and what it does is it splits up the capability of a single USB port into multiple ports. They come in different shapes and sizes with a variety of features. When deciding what type of USB hub to acquire, there are a few things to consider. Normally when you plug in an external hard drive to your Mac's USB port you will see it appear on the desktop (aka mount on the desktop). You can also see it in the Finder in the left column under. Any other keyboard input will be ignored. USB, FireWire, and inputs other than the keyboard will also be ignored. The Mac being used as the source for the display can't make use of any of the display iMac's features, including the built-in iSight camera. Target Display Mode can be helpful in many situations, but it's not a full. You'll notice that the section under 'Show these items on the desktop:' lists a number of storage devices (hard disks, external disks, CDs, etc.) that can be mounted and visible on your desktop.
Now, let's dive into 7 detailed solutions.
- 1. Check USB cable, USB connection and USB ports
- 2. Change Finder preferences to show up USB flash drive on Mac desktop
- 3. Change Finder preferences to show up USB flash drive in Finder
- 4. Reinstall or update USB driver
- 5. Repair USB flash drive with First Aid
- 6. Recover data and reformat USB flash drive
- 7. Ask for help from a local specialist
How To Find Usb Drive On Mac

How To Show Usb On Mac Desktop Computers
How to fix USB flash drive not showing up on Mac?
There are seven solutions to fix USB flash drive not showing up on Mac or Mac not recognizing USB device:
Fix 1: Check USB cable, USB connection and USB ports.
Jump drives are directly plugged into USB ports on Mac while SD cards and NM cards need card readers before you access them through USB ports. That in-between connections, actually, could be the first cause for USB drive not showing up on Mac.
Then, how to check if the USB flash drive is recognized by Mac?
It's easy to confirm that your Mac has already recognized the USB device when it is not showing up in the Finder or the desktop. Simply click the Apple logo at the upper left of your Mac > About this Mac > System report > USB, and then all your connected USB devices will show up with detailed information as the picture below.
If the USB flash drive not detected by Mac due to hardware problems, you won't see the connected USB device under the USB Device Tree.
In case it's the USB port, cable, or card reader that stops your USB drives working on the Mac, you'd better try these things before you proceed with other solutions.
Try to re-plug the USB flash drive into your Mac and see if it shows up.
Sometimes, the Mac just is zoning out and fails to recognize the USB flash drive, or you didn't plug the USB drive into USB port in a right way at the first time. So, hopefully, the USB flash drive would show up after a second try.
Try another USB port to connect this USB flash drive.
Most computers, including PC and Mac, have multiple USB ports. And some USB ports may be deformed, lack of power, or dusty. In this case, simply try another USB port to connect this USB flash drive to your Mac.
Reset USB ports on Mac to detect USB drive
Resetting USB ports on Mac is another way to solve Mac not recognizing USB flash drive problem.
- 1. Disable SIP.
- 2. Download, install and launch iBoysoft Drive Manager on your Mac and select 'Remount USB storages' to reset USB ports.
Try to connect the USB flash drive directly to your computer, not via USB-C adapter or USB hub.
Some models of MacBook Pro and MacBook Air has only one USB 3.0 port, which causes the requirement of an additional USB adapter for more hubs. Inevitably, such transition could be unstable for power supply and data transferring, especially when you bought some cheap and low-quality adapter. Thus, try to connect the USB flash drive directly to USB port on your Mac this time.
Try another USB cable or a newer card reader.
Occasionally, you have used the same USB cable or SD card reader for years, which means the cable might broken or the card reader is out of date and some new features are not supported by the old card reader. As a result, the USB flash drive or the SD card is not showing up on Mac. Under this circumstance, simply get a new one and replace it.
How To Find Usb On Mac
• Learn how to fix SD card reader not working on your Mac?
Check the type of your USB flash drive by color.
Usually, the USB 1.0 features a white plastic color, while USB 2.0 is black, and the USB 3.0 is blue.USB 3.0 is usually a blue USB inserts. But all USB ports on Mac computers that support USB 3 don't have blue inserts. In this case, if you connect a USB 2.0 flash device to USB 3.0 slot on Mac, the speed will only reach that of the USB 2.0. As a result, the data transfer rate of the thumb drive would be lowered and the thumb drive won't work optimally.
Fix 2: Change Finder preferences to show up USB flash drive on Mac desktop
Occasionally, your Mac has already detected the USB flash drive but you cannot find the connected USB device on Mac desktop. Thus, you should go to Finder > Preferences > General and make sure the 'External disks' option is checked. Then you'll see the connected USB flash drive showing up on Mac desktop.
Fix 3: Change Finder preferences to show up USB flash drive in Finder
Go to Finder > Preferences, switch to Sidebar tab, and check 'External disks' option under Locations.
You will see the connected USB flash drive in Finder's sidebar.
Fix 4: Reinstall or update USB driver
When your USB device is not detected by Mac, you should check if any USB driver updates are available, please do the following steps:
- 1. Click on the Apple in the upper left corner of the screen.
- 2. Select 'Software Update..'
- 3. Any updates available will be listed and able to be downloaded or you will be told your software is up to date.
Fix 5: Repair USB flash drive with First Aid
If you can see USB flash drive but it is not mounting in Mac Disk Utility, in this case, you can try macOS built-in First Aid to repair the errors on USB flash drive.
- 1. Launch Disk Utility from Utilities in Applications folder.
- 2. Select the corrupted USB drive from the sidebar.
- 3. Click First Aid at the top of the window, and then click Run, wait until the reparation process finishes.
Fix 6: Reformat USB flash drive
Logo de mac. If USB flash drive not mounting on Mac is caused by disk corruption, the only solution under this circumstance is to reformat the USB drive. However, reformatting USB flash drive will erase all the files stored on it.
In order to avoid unwanted data loss, it's necessary to recover data from the unrecognized USB flash drive in advance.
iBoysoft Data Recovery for Mac is trustworthy and professional USB data recovery software that can recover data from unrecognized USB flash drives, unreadable USB flash drives, and unmountable USB flash drives.
4 steps to recover data from unrecognized USB flash drive:
Step 1: Download and install iBoysoft Data Recovery for Mac.
You can't access your data when the USB flash drive is not showing up on Mac due to disk corruption. But with the assistance of iBoysoft Data Recovery for Mac, you can easily access your files and get them off the drive. So simply download and launch this USB drive data recovery software on your Mac.
Step 2: Launch iBoysoft Data Recovery for Mac.
After making sure the USB drive is properly connected to your Mac, hopefully, the USB drive will show up when you launch this software. You can click on the gears icon at the upper left for preference setup, and then check all 'Scan by' options. This will make it easier to find your lost photos, documents, Word files, videos, etc. on the USB drive.
Step 3: Scan for lost data from the unrecognized USB flash drive.
After setting how the software scans for lost files, you can go ahead to put it into practice by selecting the not showing up USB flash drive and clicking on the 'Scan' button.
Step 4: Check files' condition before you recover them from the unrecognized USB flash drive.
Once the scan process is finished, you can filter the scanning results and find files you want to get back. To ensure those files are in good condition in the corrupted USB stick, you can click to preview them before you finally click the 'Recover' button.
After you successfully recover data from the unrecognized USB flash drive, it is time to reformat USB drive.
4 steps to reformat the USB flash drive:
- 1. Go to Utilities and open Disk Utility.
- 2. Select the unrecognized USB flash drive from Disk Utility sidebar.
- 3. Click Erase at the top toolbar.
- 4. Finish the necessary information (name, format, and scheme) to format the USB flash drive.
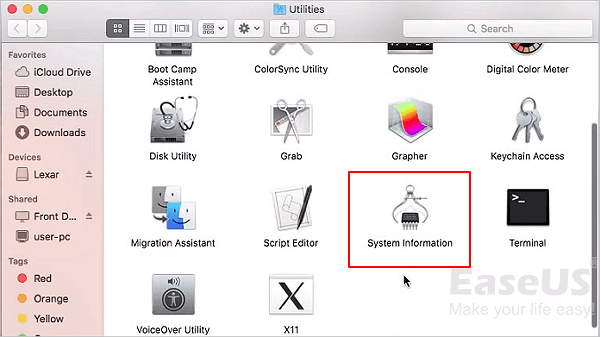
How To Show Usb On Mac Desktop Computers
How to fix USB flash drive not showing up on Mac?
There are seven solutions to fix USB flash drive not showing up on Mac or Mac not recognizing USB device:
Fix 1: Check USB cable, USB connection and USB ports.
Jump drives are directly plugged into USB ports on Mac while SD cards and NM cards need card readers before you access them through USB ports. That in-between connections, actually, could be the first cause for USB drive not showing up on Mac.
Then, how to check if the USB flash drive is recognized by Mac?
It's easy to confirm that your Mac has already recognized the USB device when it is not showing up in the Finder or the desktop. Simply click the Apple logo at the upper left of your Mac > About this Mac > System report > USB, and then all your connected USB devices will show up with detailed information as the picture below.
If the USB flash drive not detected by Mac due to hardware problems, you won't see the connected USB device under the USB Device Tree.
In case it's the USB port, cable, or card reader that stops your USB drives working on the Mac, you'd better try these things before you proceed with other solutions.
Try to re-plug the USB flash drive into your Mac and see if it shows up.
Sometimes, the Mac just is zoning out and fails to recognize the USB flash drive, or you didn't plug the USB drive into USB port in a right way at the first time. So, hopefully, the USB flash drive would show up after a second try.
Try another USB port to connect this USB flash drive.
Most computers, including PC and Mac, have multiple USB ports. And some USB ports may be deformed, lack of power, or dusty. In this case, simply try another USB port to connect this USB flash drive to your Mac.
Reset USB ports on Mac to detect USB drive
Resetting USB ports on Mac is another way to solve Mac not recognizing USB flash drive problem.
- 1. Disable SIP.
- 2. Download, install and launch iBoysoft Drive Manager on your Mac and select 'Remount USB storages' to reset USB ports.
Try to connect the USB flash drive directly to your computer, not via USB-C adapter or USB hub.
Some models of MacBook Pro and MacBook Air has only one USB 3.0 port, which causes the requirement of an additional USB adapter for more hubs. Inevitably, such transition could be unstable for power supply and data transferring, especially when you bought some cheap and low-quality adapter. Thus, try to connect the USB flash drive directly to USB port on your Mac this time.
Try another USB cable or a newer card reader.
Occasionally, you have used the same USB cable or SD card reader for years, which means the cable might broken or the card reader is out of date and some new features are not supported by the old card reader. As a result, the USB flash drive or the SD card is not showing up on Mac. Under this circumstance, simply get a new one and replace it.
How To Find Usb On Mac
• Learn how to fix SD card reader not working on your Mac?
Check the type of your USB flash drive by color.
Usually, the USB 1.0 features a white plastic color, while USB 2.0 is black, and the USB 3.0 is blue.USB 3.0 is usually a blue USB inserts. But all USB ports on Mac computers that support USB 3 don't have blue inserts. In this case, if you connect a USB 2.0 flash device to USB 3.0 slot on Mac, the speed will only reach that of the USB 2.0. As a result, the data transfer rate of the thumb drive would be lowered and the thumb drive won't work optimally.
Fix 2: Change Finder preferences to show up USB flash drive on Mac desktop
Occasionally, your Mac has already detected the USB flash drive but you cannot find the connected USB device on Mac desktop. Thus, you should go to Finder > Preferences > General and make sure the 'External disks' option is checked. Then you'll see the connected USB flash drive showing up on Mac desktop.
Fix 3: Change Finder preferences to show up USB flash drive in Finder
Go to Finder > Preferences, switch to Sidebar tab, and check 'External disks' option under Locations.
You will see the connected USB flash drive in Finder's sidebar.
Fix 4: Reinstall or update USB driver
When your USB device is not detected by Mac, you should check if any USB driver updates are available, please do the following steps:
- 1. Click on the Apple in the upper left corner of the screen.
- 2. Select 'Software Update..'
- 3. Any updates available will be listed and able to be downloaded or you will be told your software is up to date.
Fix 5: Repair USB flash drive with First Aid
If you can see USB flash drive but it is not mounting in Mac Disk Utility, in this case, you can try macOS built-in First Aid to repair the errors on USB flash drive.
- 1. Launch Disk Utility from Utilities in Applications folder.
- 2. Select the corrupted USB drive from the sidebar.
- 3. Click First Aid at the top of the window, and then click Run, wait until the reparation process finishes.
Fix 6: Reformat USB flash drive
Logo de mac. If USB flash drive not mounting on Mac is caused by disk corruption, the only solution under this circumstance is to reformat the USB drive. However, reformatting USB flash drive will erase all the files stored on it.
In order to avoid unwanted data loss, it's necessary to recover data from the unrecognized USB flash drive in advance.
iBoysoft Data Recovery for Mac is trustworthy and professional USB data recovery software that can recover data from unrecognized USB flash drives, unreadable USB flash drives, and unmountable USB flash drives.
4 steps to recover data from unrecognized USB flash drive:
Step 1: Download and install iBoysoft Data Recovery for Mac.
You can't access your data when the USB flash drive is not showing up on Mac due to disk corruption. But with the assistance of iBoysoft Data Recovery for Mac, you can easily access your files and get them off the drive. So simply download and launch this USB drive data recovery software on your Mac.
Step 2: Launch iBoysoft Data Recovery for Mac.
After making sure the USB drive is properly connected to your Mac, hopefully, the USB drive will show up when you launch this software. You can click on the gears icon at the upper left for preference setup, and then check all 'Scan by' options. This will make it easier to find your lost photos, documents, Word files, videos, etc. on the USB drive.
Step 3: Scan for lost data from the unrecognized USB flash drive.
After setting how the software scans for lost files, you can go ahead to put it into practice by selecting the not showing up USB flash drive and clicking on the 'Scan' button.
Step 4: Check files' condition before you recover them from the unrecognized USB flash drive.
Once the scan process is finished, you can filter the scanning results and find files you want to get back. To ensure those files are in good condition in the corrupted USB stick, you can click to preview them before you finally click the 'Recover' button.
After you successfully recover data from the unrecognized USB flash drive, it is time to reformat USB drive.
4 steps to reformat the USB flash drive:
- 1. Go to Utilities and open Disk Utility.
- 2. Select the unrecognized USB flash drive from Disk Utility sidebar.
- 3. Click Erase at the top toolbar.
- 4. Finish the necessary information (name, format, and scheme) to format the USB flash drive.
After the process finished, the USB flash drive will show up on Mac correctly.
Fix 7: Ask for help from a local specialist
If the USB flash drive is not showing up in Mac Disk Utility and System Information, it might be physically failed. If you don' have any important data, you can simply replace the damaged USB drive with a new one. But if you have anything important, you'd better send it to a local specialist for data recovery help.
Bonus tips for using USB flash drive
The USB flash drive, pen drive, jump drive, or whatever you call it, is convenient but also fragile to store data based on its special memory units and shape. Then, how can we protect it from corruption and not showing up on Mac?
You may need these tips:
- Don't put USB flash drives in the pockets of your pants of T-shirt, especially, when it's naked. This could keep your drive away from moisture from your body and dust on your clothes. More importantly, it can avoid accident break off when you sit down or bump into something.
- Don't unsafely eject the USB flash drive. Even though it's inevitable for portable drives to be plugged and unplugged frequently, you can make sure you eject it safely and properly every single time.
- Create a backup of your data. Although you have been taking good care of your USB flash drive, you should know that it has a limited life span. Therefore, to avoid unexpected data loss, you'd better do a regular backup of your files.

